In this short tutorial i have shown how to delete or clean Registry keys of any software from your windows with registry editor. Cleaning Registry keys helps.
- This video I'll show all of you to use Debut Video Capture Software v2 by (NCH Software) for free and never end licence. Get it now with patch here: https.
- Reset the Password. Step 1: From the tool, click “Reset Windows Password” and click “Next.”. Step 2: Choose the specific user account for which you want to hack the password and hit “Next.”. Type in the new password you want to change it to and click “Reset.”.
- Sometimes, as part of a troubleshooting step, or a registry hack of some kind, you may need to do some type of 'work' in the Windows Registry.Maybe it's adding a new registry key to fix some kind of bug with how Windows handles something or deleting a rogue registry value that's causing problems with a piece of hardware or a software program.
Windows registry is a massive database in your computer which contains settings, information, options and other values for programs and hardwares that are installed in the Windows operating system. The registry has two basic elements: keys and values. The operating system will refer the registry to get the relevant keys and values related to certain programs and applications. In general circumstances, the registry work fine. However, messing with registry keys can cause them to become corrupted or damaged. Malware and viruses, registry fragments and system shutdown errors are main causes to broken registry items. Here you'll learn How to Fix Broken Registry Items on Windows 10.
Overview:
Method 1: Run Automatic Repair/Startup Repair via Settings
Using Automatic Repair is a useful way to fix broken registry items and corrupt or invalid registry keys on Windows 10. This feature is available in the newer versions of Windows. Now follow the below steps to learn how to fix broken registry items by using Automatic Repair/Startup Repair.
Step 1. Go to Settings >Update & Security, select Recovery on the left sidebar, and then click the Restart now button under the section of Advanced Startup.
Step 2. Wait for a while and then you will see a few options on the interface. Choose Troubleshoot from the options to go on.
Step 3. Click Advanced options to proceed.
Step 4. Select Automatic Repair/Startup Repair.
Step 5. Choose an account to continue, enter the password for this account and then click Continue to go on.
Step 6. Then the Automatic Repair/Startup Repair will start diagnosing your PC and it may restart in this process. In this way, your broken registry items can be fixed.
If this method doesn't work for you, move on to the following methods.
Method 2: Use System Restore to Back to a Restore Point
If you have already enabled System Restore on Windows 10, Windows 10 will automatically create a restore point when a new update, a significant change or a major modification happens. You can also choose to create a System Restore Point manually. You can perform system restore to revert the registry back to a restore point where the registries were not broken. Below is the step-by-step guidance.
Step 1. Open Control Panel, view by large or small icons, and then select Recovery.
Step 2. Click Open System Restore to continue.
Step 3. In the Restore system files and settings window, click Next to go on.
Step 4. Select a restore point, click Scan for affected programs to check programs and drivers that will be deleted and might be restored. Then close it and click Next.
Step 5. Confirm your restore point carefully and click Finish to start the System Restore process and wait for the process to complete patiently. Then your system will be back to a restore point where the registries were not broken.
Method 3: Run System Files Checker in Command Prompt
Another way for you to fix broken registry items on Windows 10 is to run System File Checker in Command Prompt. System File Checker can help you search for missing or corrupted files and try to repair these files. Now learn how to fix broken registry items on Windows 10 as per the following instructions.
Step 1. Run Command Prompt as administrator, type the command of 'sfc /scannow' without the quotes and press Enter to run it. Please be patient while it is scanning and wait for the process to complete.
Step 2. Restart your computer to check if the broken registry items error has been repaired. If not, move to the next method.
Method 4: Run the DISM Command in Command Prompt
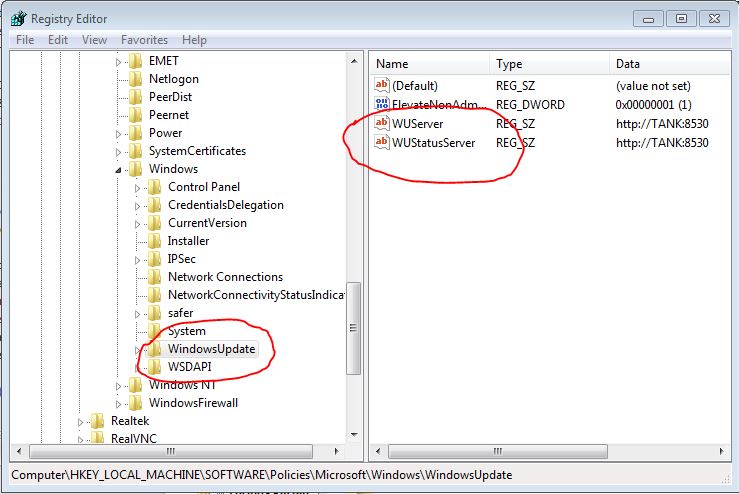
If the SFC command doesn't work, you can try to fix broken registry items by using DISM Command. The steps are the same. You need: run Command Prompt as administrator, type 'DISM /Online /Cleanup-Image /ScanHealth' command without the quotes and then press Enter to continue. Wait the process to finish and then check the results.
Method 5: Reset Windows System to Fix Broken Registry Items
The last method for you is to reset Windows system. You can adopt this method if all the above are useless to you. Here is how to fix broken registry items in Windows 10 by resetting Windows system.
Step 1. Go to Settings, select Update & Security and then choose Recovery.
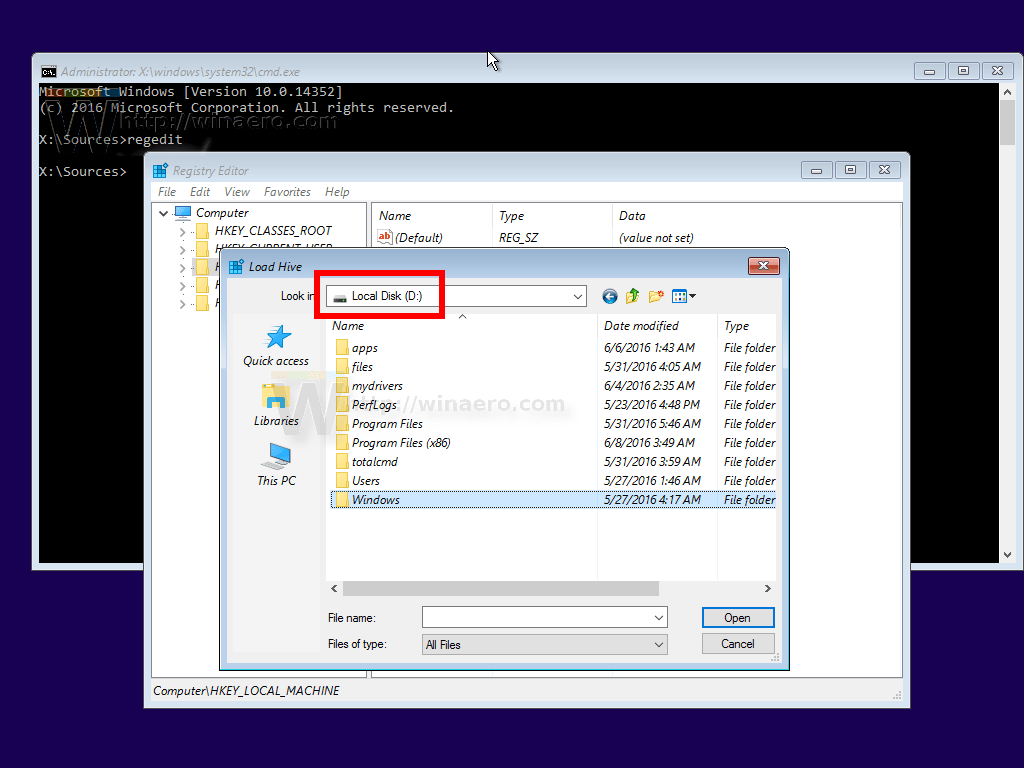
Step 2. Click the Get started button under Reset this PC section.
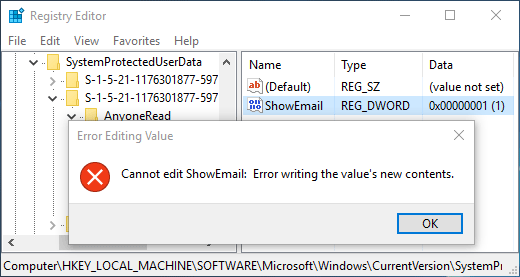
Step 3. Choose an option as per your preference. There are two options for you: Keep my files and Remove everything. If you want to keep your personal files, choose Keep my files.

Step 4. Confirm the resetting information carefully and then click the Reset button to start the process. This will take a while and your PC will restart.
After the resetting process is completed, you can check whether the broken registry items error is fixed.
Recommendation: Clean Invalid Registries with System Genius
Invalid registry entries will slow down the PC performance. Well, how to clean these invalid registry files in your computer? You can use a professional registry cleaner to help you. iSunshare System Genius is a reliable registry cleaner which can be used to clean invalid registry files as well as junk files quickly and safely. Steps to clean invalid registry files are introduced as below.
Step 1. Download iSunshare System Genius and install it on your computer properly. Launch the software, select the function of Registry on the left sidebar, and then click the Scan button to search for the invalid registry files.
Step 2. It won't take long to complete the scanning process. After the scanning finishes, you will get the registry scan result. To delete all the invalid registry files, click the Clean button to go on.
Step 3. After the registry files are removed successfully, tap OK to make sure the result. Then you can close the software. It is a good idea to regularly use it to clean invalid registry files for your computer. Thus your computer can keep clean and stable.
Related Articles:
Extend trial period – Learn how to extend trial period of software? Top 4 methods to extend trial period of any software and use the software after trial period has expired
Not everyone is rich enough to buy software. Tons of paid tools are there, which is essential for our day-to-day usage. But the fact is we are not that rich to shell out the money.
A short-term relief is the trial versions. Some companies allow a trial period (mostly 14 or 30 days) on which we can use the paid software for a limited timeframe. And guess what? We are forced to cease using it when the trial period ends.
What if I say you can extend the trial period of any software? I know you will be wondered to know there is a way to bypass trial period or increase the trial period of any software.
Related tips you might like »»
Quick Navigation:
Top 4 Methods to Extend Trial Period of Any Software
You can easily extend trial period of any software in multiple ways. Here I am going to share five easy ways using which you can extend or reset trial period of any software.
How To Crack Any Software Using Regedit
From the four below-given methods to increase trial period of any Software, choose one that suits you the best and start to use premium software for free again and again. Here are the methods:
Method 1: Extend Trial Period of Software by Editing Registry
There is a thing called Windows Registry on Windows operating systems. You can’t avoid it while attempting to increase the trial period of software. Why because Windows registry acts as a log of our actions on the computer.
Most of the software injects a key or something like that into the registry soon after it is installed. It acts as a reference for the software to know whether the trial period exceeds or not.

Luckily, Windows operating system allows us to edit the Windows registry using a registry editor. But you need administrative privileges to get access into it. Follow the steps given below to bypass trial period of software using the Windows registry editor:
Step (1): First of all, press Win + R keys together. It will open the run dialogue box. There, type Regedit and press enter to see the registry editor. You may be asked to provide administrative rights by choosing a Yes.
Step (2): Look at the left pane of the window and Go to HKEY_LOCAL_MACHINE →Software→ Your Software Name from there. If you find any key with the same name as that of your software, delete the same without any hesitation.
Step (3): Similarly navigate to HKEY_CURRENT_USER → Software →Your Software Name. Look out for a key with your software name. If you find anything here, delete it.
Step (4): Close the registry editor and press Win + R key together again to get the Run dialogue box. Type %temp% there. You will get a list of temporary files. Delete everything in that folder.
Step (5): Go to C: Users Your Username Appdata. There, you will see three folders, Local, Locallow, and Roaming. Check all these folders for files with the name of your software. If you find anything, delete it right away.
Step (6): Finally, restart your computer and boom. You can use the trial software from now on without any issue.
I have tested this method and it works perfectly all the times.
Method 2: Bypass Trial Period of Software Using Time Stopper
Time Stopper is a dedicated software created for the sole purpose of extending the trial period of any software. Using Time stopper, you can easily use trial version software without expiring. In case, if you don’t have enough trial period of particular trial version software then you can extend the trial period of any software using Time Stopper.This software is 100% free and no registration required. Follow the steps given below to use it effectively:
This software is 100% free and no registration required. Follow the steps given below to use it effectively:
Step (1): At first, download Time Stopper and open it after the installation. You can see a Browse button there.
Step (2): Click the Browse button and select the software you want to bypass the trial period of.
How To Crack Software Using Regedit
Step (3): There, you can see a Calendar. Choose a date that does not contradict with the trial period and then type a name for the desktop icon. Create desktop shortcut button will create a shortcut.
That’s all.
Method 3: Extend the Trial Period of Any Software Using Runasdate
Runasdate is almost similar to Time Stopper. It allows you to run a program in the date and time that you specify. So, if you are looking for the simplest way to run a program with the specified date or time then RunAsDate utility is just perfect for you.
Follow the below-explained steps in order to extend trial period of software and perfectly use the software after trial period has expired:
Step (1): Firstly, download Runasdate utility and install it on your PC. Open it to extend trial version now.
Step (2): Browse the actual program from there and select the date. If you want to forward the time with real time, you can select that option.
Step (3): You can directly run the program from there. Or, create a desktop icon.
That’s it! Thus, you can see how simple is to extend the trial period of any software using Runasdate utility.
Method 4: Increase Trial Period of Any Software without Using Dedicated Tools
If you don’t like to fill your computer with loads of software, you may not like to install a dedicated tool for this purpose. On such a scenario, you can go with this method. Here, we are not going to use any software or tool.
Step (1): Go to the installation folder of the software you want to extend the trial period of. Most probably it is C: Program Files Software Name
Step (2): Right- click on the folder and choose Properties. Look for ‘Created’ text, to the right of which you can see the exact date of the installation.
Step (3): Click on the clock displayed on the system tray (bottom-right of the taskbar). Select Date and Time Settings and change the time accordingly. Never change it to a date that exceeds the trial period.
Hurray!! You have set everything right to run the trial program correctly. Now you know how to extend trial period of any software.
That’s all fellas. I have given you four ultimate ways to extend trial period of software. Try all the methods one by one on your PC in order to increase trial period of any software and let us know which method you liked the most. Your valuable comment will help us to provide you more helpful guides like this.