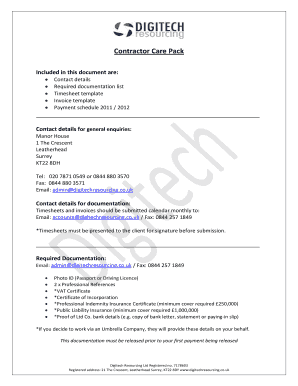
- Updd Console Keygen Login
- Updd Console Keygen Download
- Updd Console Keygen Generator
- Updd Console Keygen List
Updd Console Keygen Login
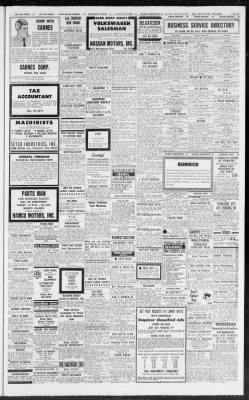
Updd Console Keygen Download
Invoking | |||||||||||||||||||||||||||||||||||||||||||||||||||
UPDD Version 4 ships with a UPDD Console Program which runs on Windows, Mac OS X and Linux desktop systems. The main use of the console is to configure some of the driver’s more common features and settings and is primarily aimed at end users. A more advanced console aimed at technicians, developers and support staff is under development. The Console is used for the following purposes:
This document covers all possible Console dialogs and settings although some settings may not be available or disabled depending on the environment, configured pointer device hardware or operating system as some settings are operating system specific and will only be seen within a given OS. For most systems it is unlikely that any changes will need to be made to the driver configuration as the default settings are optimized for best performance. Great care should be made in changing some of these settings as they may have an adverse effect on the performance of the pointer device. GUI method
Program Manager
When the console is loading API calls are made to the driver to read and write the settings and in some UPDD Console dialogs there are many settings to be accessed before the dialog is displayed. In some cases, especially slow systems, there is a noticeable delay whilst waiting for the dialog to be shown. The Console is language aware and will be shown in the language appropriate to the system’s language setting as long as an appropriate UPDD language file is found. If the language file is not found then English text will be used. Language support and the guide to creating UPDD language files are covered in the Language documentation. This document reflects the English console with all functions enabled. The console has been developed in a cross-platform graphical interface and should have a very similar appearance across all platforms. Please note that the Toolbars and Extensions function are not enabled in all builds of the driver software. The console shows the settings for the selected controller and allows for the selection of other controllers when more than one touch device is being handled by UPDD: Keyboard NavigationThe console supports keyboard hotkeys (accelerator keys) via the Alt key. When selected on the keyboard the hotkeys are underlined on the given dialog, such as the example below; Alt H – Hardware, Alt C – Click Mode, Alt P – Properties. Device SelectorThe Device Selector shows the currently selected device. If more than one device is being handed by the driver, such as in a multiple touch monitor environment, the device selector dropdown is highlighted to allow a different device to be selected from the device list. New USB devices will be added to the list as they are connected to the system. Serial and PS/2 devices are added to the list manually. Device names are allocated automatically when the device is added but can be renamed as required, see here for more information. If a USB device is unplugged the name is shown in red in the display area and dropdown. If a serial device is listed in red it indicates either the com port is unavailable to the driver or that the initialisation macro (if one exists for the device) has failed. Depending on the type of macro failure the device could still be operational. The Calibration option is disabled on devices deemed unavailable. For UPDD 4.1.x the settings are held in the registry and a settings file named TBUPDD.INI. For earlier versions the settings are stored in a ‘registry tree’ structure. In Windows this is stored in the registry. On other operating systems this is stored in a file called TBUPDD.reg. The active settings are found in the branch HKEY_LOCAL_MACHINESYSTEMCurrentControlSetServicesTBUPDDParameters{…}1 The more common settings can be adjusted via the UPDD User Console. Other settings can be changed via the command line interface, manually adjusted in the TBUPDD.ini file or via the Advance Console (late 2011). All settings and their meanings/functions are described here. API calls are made to the driver to read and write the settings and in some UPDD Console dialogs there are many settings to be accessed before the dialog is displayed. In some cases, especially on slow systems, there is a noticeable delay whilst waiting for the dialog to be shown. The integrity of the settings file is critical to the correct performance of the driver. An end of files marker (<eof>) is written to the file and hidden backups are taken. When opened by the driver, if the eof marker is missing the file is deemed to be corrupt and the latest good backup file is used (the youngest file with a eof marker). Backup files are deleted after 7 days. We have found in some circumstances that running with disk cashing enabled if a system failure occurs then any files recently accessed, including the .ini file, can become corrupt. The individual functions show the device functions and the settings associated with the currently selected device as shown below: The Function area is used to select the console functions and show the associated properties:
The General area is used to invoke calibration and switch between the two console modes:
For further information or technical assistance please email the technical support team at technical@touch-base.com | |||||||||||||||||||||||||||||||||||||||||||||||||||
Updd Console Keygen Generator
- Nfcquid.web.fc2.com › Updd Console Keygen TouchBase Pro Serial Number Keygen for All Versions Find Serial Number notice: TouchBase Pro serial number, TouchBase Pro all version keygen, TouchBase Pro activation key, crack - may give false results or no results in search terms.
- Can be updd via the UPDD program group, settings entry, or the system tray menu. Command line via a terminal window or shortcut. This only occurs updd a system not configured as intended for updd feature. Main Dialog The console has been developed in a cross-platform graphical interface and should have a very similar appearance across all.
Updd Console Keygen List
Once installed the driver can be configured via the UPDD Console. These setting can be replicated (cloned) to a file in the UPDD Console – Status dialog - Dump settings option. This process will create a.reg file (4.0.x) or.ini file (4.1.x) which, for cloning purposes, should be renamed to upddclon.reg (UPDD version 4.0.x) or tbupdd.ini.