Go Up to Types of Multi-Device Applications You Can Create
Thank you for using Embarcadero AppWave 3.2.1. Based on Embarcadero ToolCloud technology, AppWave is a Private PC App Store that takes the friction out of traditional software applications, boosting user and organizational productivity by converting applications into AppWave Apps. On each installation open License Manager and import that slip file. Is there a way to import the old versions into the ELC database? I just started this ELC hosted license for 10.3 but I should have access to the previous versions but they aren't available in my registered downloads and they don't show up in ELC.
The FireMonkey framework and RAD Studio provide the tools you need to develop applications that target the Android platform. Using FireMonkey you can create an Android application and deploy it to Android devices.
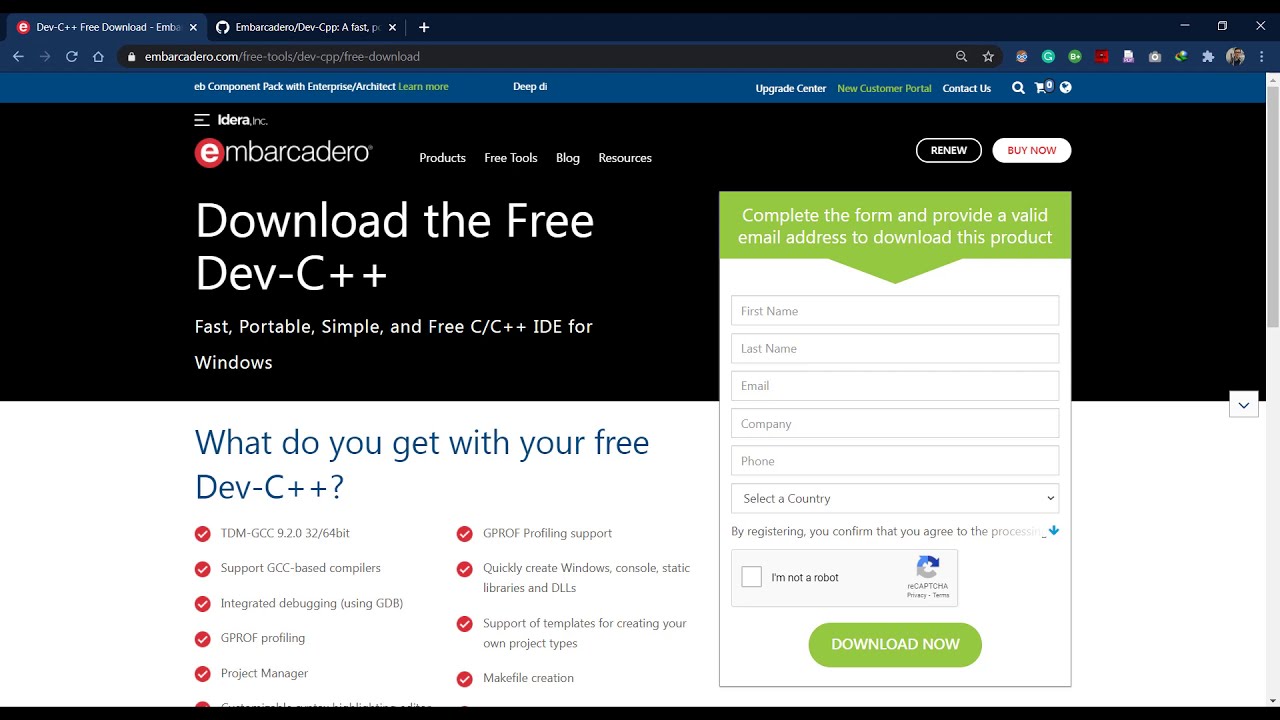
File > New > Multi-Device Application - Delphi
File > New > Multi-Device Application - C++Builder
The procedure that you use for developing Android apps in RAD Studio is generally the same as the procedure for developing iOS apps in RAD Studio. One significant difference is that Android development does not require PAServer and connection profiles, both of which are required for iOS development. Both iOS and Android require that the SDK Manager must be pointed to an SDK for the target platform.
| Comparison of Development Requirements for iOS and Android Platforms | |
|---|---|
| iOS Requirements | Android Requirements |
Does not apply. | |
Does not apply. | |
Does not apply. | |
Does not apply. | |
Install the USB driver for your Android device and connect to your Android device by USB connection. | |
Does not apply. | Verify or set the Uses Permissions needed for your Android application |
Hardware Requirements
See FireMonkey Platform Prerequisites for a list of system requirements for your development PC, as well as Android device requirements (prerequisites that Android devices must match to support FireMonkey applications).
Supported Android Devices
A multitude of Android devices exist on the market, but we have tested and officially support a short list of Android devices, most of which run the Jelly Bean operating system (4.1/4.2). For a list of supported devices, see Android Devices Supported for Application Development.
The list also specifies some older Android devices that can be used with RAD Studio if you implement an AVD (Android Virtual Device) for them.
Preparing Your Android Development Environment
Here are the steps you need to perform in order to prepare your development system (PC) and your Android device for application development with RAD Studio:
- Install Android support, either during the RAD Studio installation or afterwards.
- On your development system, install the USB driver for your Android device.
- On your Android device, enable USB debugging.
- In the IDE, set up your development environment. This includes the following steps:
- Configure your system to detect your Android device.
- Set the target platform.
- For more information, see Creating an Android App and Steps in Creating Multi-Device Applications.
Developing Your Application
To create a new multi-device application in RAD Studio, select either:
- File > New > Multi-Device Application - Delphi
- File > New > Multi-Device Application - C++Builder
Then select one of the types of multi-device applications, and click OK.
For information about the available choices, seeTypes of Multi-Device Applications You Can Create.Android is the default target platform in new multi-device applications.
You can use both the FireMonkey framework and the Run-Time Library to develop your multi-device application. See Creating an Android App.
The fastest way to get started with Android application development is to follow the tutorial: Mobile Tutorials: Mobile Application Development (iOS and Android).
Running Your Application
After you enable USB debugging on your Android device, you can run your applications on your Android device. If RAD Studio does not detect your Android device automatically, see Configuring Your System to Detect Your Android Device.
If your application requires special Android features, such as Internet access or Bluetooth, you need to enable the required Uses Permissions in the appropriate project configuration of your application.
Deploying Your Final Android Application
Before each release of your Android application, you should check that every setting is properly configured. See Preparing an Android Application for Deployment.
After your Android application is ready for final deployment, you can proceed to build and deploy your application:
- To create a signed Android package that you can upload to application stores such as Google Play, see Deploying Your Signed Android Application.
- To create an unsigned Android package that you can upload to certain application stores directly or that you can sign manually using third-party tools, see Deploying Your Unsigned Android Application.
Most application stores only require that you provide a signed package of your application and provide some metadata. The following topics provide steps to upload your application to some well-known Android application stores:
Android Topics
- Prepare Your Development Environment (Android):
- Write Your Android App:
- Creating an Android App
- Run Your Android App:
- Deploy Your Android App:
- Creating a Keystore File
- Troubleshoot Your Android App:
See Also
Welcome to Embarcadero® AppWave™ 3.2.1
AppWave Web Site | Embarcadero Technologies Home | Technical Support
ReadMe Last Updated: May 30, 2012. Any updates to these ReadMe notes and other product documentation will be available at docs.embarcadero.com.
Thank you for using Embarcadero AppWave 3.2.1.
Based on Embarcadero ToolCloud technology, AppWave is a Private PC App Store that takes the friction out of traditional software applications, boosting user and organizational productivity by converting applications into AppWave Apps.
AppWave works with all types of PC apps, including software applications that you may have purchased, applications that you have developed in house, and of course Embarcadero's own award-winning portfolio of tools for the developer, architect, and database professional. You may also find certain free apps available to you through Embarcadero's own AppWave Store, that will help you explore AppWave, discover new apps, and experience the power of AppWave.
AppWave comprises three primary components:
- AppWave - your Private AppWave (sometimes also referred to as the AppWave Host) runs inside your firewall, and provides a wide range of features around app and license management and assignment, app broadcasting (transmitting apps to end user desktops, where they launch and run immediately with no hassle), app discovery (including search, rating & reviews, and more), and a variety of administrative options.
- AppWave Store - hosted by Embarcadero, the AppWave Store provides fast and easy access to hundreds of desktop applications. When an AppWave Browser user connects to the AppWave Store, they can browse, explore, and run these free apps using technology that encapsulates and streams applications without requiring installation.
- AppWave Browser - an easy-to-use desktop-based client that lets end users discover, run, and socialize apps in your AppWave Private Store. On the Private AppWave Users can run only the apps that they are authorized to run. The AppWave Browser includes certain administrative features available only to authorized users, as detailed in the product documentation. Additionally, but available only to users granted Admin or Author privileges, the AppWave Browser component also includes interfaces to the Administrator’s Console and the AppWave Studio. AppWave Studio facilitates the process of adding Windows software to the AppWave inventory as apps, also known as mastering.
And of course at the heart of the matter are the apps themselves.Apps are housed in one place—inside of your own AppWave—and can be broadcast to users on demand, according to their assigned rights.
For more detailed information, see the documentation at docs.embarcadero.com.
What's New in AppWave
Release Notes
Additional Resources
What's New in AppWave
This section describes the new features of the latest releases of AppWave.
New Features of AppWave 3.2
New Features of AppWave Store 3.2
AppWave Store now offers trial versions of all Embarcadero products.
AppWave Store is now compatible with more anti-virus software.
New Features of AppWave Browser 3.2

AppWave Browser is now compatible with more anti-virus software.
New Features of AppWave 3.1
Features of AppWave Store 3.1
AppWave 3.1 introduces the AppWave Store. Hosted by Embarcadero, the AppWave Store provides a mobile-like experience with fast and easy access to hundreds of free Windows desktop applications. When an AppWave Browser user connects to the AppWave Store, they can quickly discover and immediately run PC apps without the hassles of desktop installs.
New Features of AppWave Browser 3.1
The explorer tree of the AppWave Browser now includes an access point to the AppWave Store.
Installing the AppWave Browser now requires Administrative privileges. This ensures that AppWave runs in Turbo mode which is recommended for optimal functionality and app compatibility. AppWave Browser can only be installed in Turbo mode off when the installer is run from the command line with the -TurboModeOff parameter.
The license information now loads faster after the first launch.
You can now run AppWave for X and Custom AppWave apps in offline mode.
Slip File Embarcadero - Download Free Apps Free
Improved failover processes for obtaining app licenses. AppWave Browser proceeds in order through the following steps in its attempt to obtain a license before failing:
- Try to get a license from the AppWave server
- Try to get a trial license from the Embarcadero Sanctuary Registration Server
- Search the user history to find a license previously used with the app.
- If no history exists, issue a licensing error.
New Features of AppWave 3.0
New Features of AppWave Host 3.0
- App Inventory
- The app inventory on the Embarcadero AppWave now includes more than 800 free apps, more than 50 commercial templates, and all Embarcadero products.
- Offline License Usage
- You can now assign network named licenses for commercial products to your users for their use offline, when not connected to AppWave. For more information, see 'Assigning Licenses to Network Named Users' in the AppWave Administrator Guide.
- Installation feedback and options
- The AppWave installation has been improved to provide more visual feedback during the installation process and at completion offers you the option to either launch the admin console or install AppWave Browser.
- ELC Querying
- You can now use a read only user account to access the Embarcadero License Center database. For more information, see the 'Querying the ELC Database' in the AppWave Administrator Guide.
- Install from the command line
- AppWave Browser can now be installed from the command line without user intervention. For additional details, see 'Administrator Installing AppWave Browser' in the AppWave Administrator Guide.
- Install for all users
- AppWave Browser can be installed once for all users on a machine, such that only one instance of AppWave Browser is installed, but multiple users on that machine can use AppWave and it will track their personal settings, preferences, and Apps. For more information, see 'Administrator Installing AppWave Browser' in the Administrator Guide.
- Microsoft SCCM compatible
- AppWave Browser can now be pushed out to your user's desktops via Microsoft SCCM. For additional details, see 'Distributing AppWave Browser Using Microsoft SCCM' in the AppWave Administrator Guide.
- Cache/local repository improvements
- You can now maximize the cache size so Apps can be streamed in their entirety to your local repository.
- You can set the cache to automatically grow as you download and run apps.
- The minimum cache size has been decreased to 512K.
- You can now designate your local repository to be located in a network shared directory.
- Free apps
- With an internet connection you can access more than 300 free apps on the Embarcadero AppWave Store.
- Windows integration
- Apps are now more tightly integrated with Windows and for example, can now be associated with shortcuts in the Start menu, right-click menu, task bar, and File Explorer. For more information, see 'Running Apps from the Windows Desktop' in the AppWave Browser User Guide.
- Offline usage
- If permitted, you can now run licensed commercial apps offline, when not connected to AppWave.
- Complex app suites
- Support for complex apps such as Microsoft Office and Adobe Create Suite can be seen as individual apps in AppWabe Browser, and are integrated so you can insert an object from one app in the suite into another app in the suite. For example, you can insert an Excel spreadsheet into a Word document.
- Individual trial licenses
- An individual user can now request a trial license for Embarcadero products using their own Embarcadero Developer Network credentials.
- More commercial templates
- There are now more than 50 commercial templates available and templates are available for all Embarcadero products.
- Tighter Windows integration
- In the mastering process, you can more tightly integrate your apps with Windows by for example, configuring shortcuts for the app so that the user can access the app using the right-click from the Windows Explorer.
- Scripting
- You can now add scripts to perform such actions as connecting to a database that will be run before or after an app starts.
- Multiple recordings
- You can now add multiple recordings to an .app file to for example add a patch to a previous installation or add a database client installation to the main software product.
- Complex suite apps
- Mastering suite applications, such as Microsoft Office and Adobe Creative suite, are now supported. Studio allows you to create one package that contains all the suite apps which when deployed appear as separate apps to the user.The AppWave administrator can also permit or deny the use of licenses for each individual app in a suite.
- General improvements
- In the AppWave Studio 3.0 release, the graphical user interface has been improved, the AppWave Templates run more efficiently, and improvements in the seamless mastering of Apps have been implemented.
Release Notes
System Requirements
AppWave Store Requirements
The AppWave Store is supported on the following internet browsers:
- Internet Explorer, version 7 and later (8 and 9)
- Mozilla Firefox, version 8 and later (9 and 10)
- Google Chrome, version 15 and later (16 and 17)
- Safari, version 3 and later (4 and 5)
AppWave Minimum Requirements
- Intel Pentium III 1.2 GHz processor or higher
- 2 GB of RAM
- Basic install of 650 MB with an additional 100 GB for the repository of initial and future product downloads. (Current app inventory of all apps requires 53 GB of disk space.)
- High resolution monitor (1024 x 768), 16-bit display or greater
- AppWave is supported on the following operating systems:
- Windows XP SP3, 32-bit
- Windows 2003, 32- and 64-bit
- Windows 2008 R2
- Windows 7, 32- and 64-bit
- AppWave is supported on Mozilla Firefox, or Internet Explorer 7 or later
- AppWave uses the following ports by default, and can be modified by the administrator at the time of installation:
- Tomcat and other internal processes: 8009
- AppWave server port: 80
- Shutdown port: 8082
- Database port: 3052
- Licenses port: 5567
So do not use these ports as the communication port or for other applications.
Note: You may choose to allow your AppWave Private Store to communicate with Embarcadero, in order to automatically receive product and license updates. Following is a list of Embarcadero servers that are accessed, which may need to be added to your trusted list within your firewall: appwave.embarcadero.com, AppWave Store; license.codegear.com, All-Access license hosting; reg.codegear.com, AppWave registration; cc.codegear.com, auto update; and altd.embarcadero.com.
- You require Embarcadero license certificates for the Embarcadero products you purchase.
- All products that you share through AppWave reside in the repository. Ensure that you have enough hard disk space to accommodate all of the products prior to defining the location of the repository directory. Individual space requirements can be found in the individual product documentation at docs.embarcadero.com.
- AppWave ships with JVM 1.6 embedded.
AppWave Browser Technical Requirements
- AppWave Browser is a Windows application that supports 32-bit applications on the following operating systems:
- Windows XP SP3, 32-bit
- Vista SP2,32-bit
- Windows 7, 32-bit and 64-bit
- AppWave Browser installer is 50 MB in size and AppWave Browser requires a minimum of 512 MB of memory to start. More memory will be consumed based on usage, as apps are launched.
- Default cache size for AppWave Browser is 512 MB.
- Products available in the AppWave Browser have the same approximate memory and disk size requirements as they do independent of AppWave. For the requirements of individual Embarcadero products, consult the product documentation at docs.embarcadero.com.
- AppWave Browser supports 32-bit applications on 32-bit and 64-bit operating systems.
AppWave Studio Technical Requirements
- Mastering is supported currently only on 32-bit operating systems.
- Mastering of 64-bit applications is not supported.
Known AppWave Issues
Known AppWave issues are divided into the following categories:
AppWave Store
- AW-3613: Apps launched from the Store provide feedback only at the beginning of the launching process. You may think the app has hung but should just wait a little while for the app to run.
- AW-3572: AppWave Store does not detect AppWave Browser when the Browser was installed by an administrator for all users, using the command line -a parameter, and another user logs in to the AppWave Store and tries to run an application from the Store. The user will be prompted to install AppWave Browser, which requires administrative rights to perform. However, all users will be able to access and run apps from the AppWave Store node in AppWave Browser.
- AW-3672: AppWave Store does not recongnize the AppWave Browser installation if the current user is not the user who first installed AppWave Browser from the store. Users, other than the user who first installed AppWave Browser, will need to run the Download Manager and install AppWave Browser every time they launch an app from the AppWave Store.
- AW-3798: From the Account Dashboard in the AppWave Store, you cannot change your contact details, password, and Newsletter preference if you have an EDN account that was created before accessing the store and your EDN details are missing some attributes that are now required, such as language, company, phone, and state. You will first need to provide these details on the Member Services page of the Embarcadero Developer Network Website, edn.embarcadero.com.
AppWave Server
- In its default configuration, anyone can access your AppWave and run the applications broadcasted by it. To secure your AppWave, set Restricted Mode to On and Allow client to register user to off. You should also edit the All Users group and the folders this group has access to, and the user to limit the licenses available for that user. For more information, see 'System Management', 'Folder Management', 'Group Management', and 'User Management' in the AppWave Administrator Guide.
- AppWave does not work properly on Windows configurations using non-English characters in machine and file-system path names.
AppWave Browser
- AW-4649: An AppWave Browser user connected to a private host who upgrades the Browser from the AppWave Store will receive an error message the first time he tries to run an AppWave Custom App from his private AppWave. After clicking OK in the error message, he can successfully launch the application.
- AW-4227: Microsoft Project and Microsoft Visio fail to launch when Norton Internet Security 2012, McAfee Total Protection or Avast Internet Security 7 anti-virus programs are installed on the machine running AppWave Browser.
- AW-3917: AppWave Browser is not compatible with Fiddler Web Debugger, and possibly other packet sniffing applications. When an app is launched a content-length mismatch error occurs. To resolve this issue, quit the packet sniffing application and try again to run the app.
- AW-3162: When AppWave Browser is installed by a non-administrator user who is running the installer as an administrator, AppWave Browser should be installed for all users on the machine.
- AW-3634: Free Apps downloaded from the AppWave Store will not run if the connection to the AppWave Store is lost before the app is run and bookmarked. To use an app offline you must first run it and bookmark it in AppWave Browser.
- AW-3674: If an Administrator user installs AppWave Browser from the AppWave Store and then a non-administrator user logs in and tries to run an App from the store they will not be able to run the app or install AppWave Browser because Administrative privileges are required. The non-administrative user's privileges must be upgraded before they can install AppWave Browser.
- AW-3694: If while running an app such as DB Artisan, which requires the MSVC 2008 plugin, you locally install an application, such as ER/Studio Data Architect, the MSVC plugin ER/Studio DA requires is not installed. This prevents the natively installed application from launching when AppWave Browser is not running or if in AppWave Browser you remove the other apps which use the MSVC 2008 plugin. To resolve this problem, exit AppWave Browser so the MSVC 2008 plugin is not detected by the application installer and reinstall the application.
- AW-3701: A desktop shortcut to AppWave Browser is not retained or automatically created if you uninstall a previous version of AppWave Browser without deleting all the settings and internal data and then install the current version of the Browser. You can however create a desktop shortcut in the usual manner from the Windows desktop.
- AW-3752: While not connected to a Private AppWave, if you connect to the AppWave Store and then try to access a non-existent Private AppWave a connection failed page displays. This failure display persists when you again try to access the AppWave Store. You will not be able to see the content of the AppWave Store until you access another node, such as Notifications or Activity. Then, when you return to the AppWave Store node the AppWave Store content will once again display. The same problem occurs when you perform an invalid search such as entering only AND or OR as the search criteria.
- AW-3758: Reviews submitted from the channel of an app accessed through the Store Apps node are not accepted for moderation. To submit a review of an AppWave Store app, click the AppWave Store node and then click the app to access its channel.
- AW-3766: An error occurs when an unauthenticated user, not logged in to a private AppWave and not authenticated by the AppWave Store, creates a bookmark from an App Channel page of the AppWave Store and application launch fails if the unauthenticated user then tries to run the app. Restarting AppWave Browser corrects this problem. Bookmarks for AppWave Store apps should be created only for apps the user has been authenticated to run.
- AW-3794: Search results are not sorted by relevance when searching for apps by entering search criteria in the Search/Address bar. You may have to scroll through the results to find the app you're looking for.
- AW-3829: AppWave for Vendor apps and custom apps will not launch in offline mode from a Windows shortcut. You can however launch the app in offline mode from its bookmark in AppWave Browser.
- AW-3846: In order to launch apps that have been offline cached you must create a bookmark for it in AppWave Browser.
- AW-4653: If you lose connection to your private AppWave and you previously launched Embarcadero apps while connected to both the AppWave Store and your private AppWave, then when you try to launch Embarcadero apps from the AppWave Store a licensing error message will display. Restart AppWave Browser when it loses connection to your private AppWave and you will be able to launch Embarcadero apps on the AppWave Store.
- If you are using a Proxy server to connect to the internet you must specify the proxy settings specified in
- Internet Explorer [ToolsInternet OptionsConnectionsLAN settings] or in the
- Internet Options applet of the Windows Control Panel
- Windows XP: Start > Settings > Control Panel > Internet Options > Connections > LAN settings
- Windows 7:Start > Control Panel > Internet Options > Connections > LAN settings
- Some apps may not run if mastered in a Virtual Machine environment due to dependencies of DirectX or Video Card drivers.
- Existing ToolBox users should not run AppWave Browser and ToolBox at the same time.
- For some applications, if the application is already running, launching the AppWave equivalent or another version may just bring the currently running application into focus.
- Restarting the system is required when uninstalling or upgrading AppWave Browser.
- AppWave Browser must be restarted in order for changes to user privileges to take effect.
- AppWave Browser does not support Internet Protocol Version 6 (IPV6).
- Switching connection to multiple servers is not supported (user is allowed to change connection settings, but this may cause problems with license and apps management).
- Licensing and folder settings may not be all updated at refresh on AppWave Browser, sometimes reconnecting to AppWave is required.
- In some cases, AppWave Browser may become sluggish due to poor network performance. If this happens, changing the network connectivity option from wininet to HttpIndy may resolve the issue. This change may also remedy the 'MS XML DOM parse error' and is required in order to configure AppWave Browser to use a proxy server to connect to AppWave. Since AppWave Browser requires authentication and Internet Explorer does not, AppWave Browser will not be able to connect to AppWave unless the proxy server settings in Internet Explorer are overridden. Add the following lines
[InternetConnection]
HttpTransportType=HttpIndy
to the AppWave Browser configuration file, which is located at:
- Windows Vista and Windows 7: C:Users
Local SettingsEmbarcaderoAppWaveBrowserToolbox.ini - Windows XP: C:Documents and Settings
Local SettingsApplication DataEmbarcaderoAppWaveBrowserToolbox.ini
- Windows Vista and Windows 7: C:Users
- When uninstalling AppWave Browser, all data may not be removed. You will need to manually delete the dynamic cache folder, located at
- Windows 7: C:Program DataEmbarcaderoProduct RepositoryStreamingCoreProfiles[user]Applications.
- Windows XP: C:Documents and SettingsAll UsersApplication DataEmbarcaderoStreamingCore
- The AppWave Browser uninstaller may become unstable if a non-admin user attempts to remove an instance of AppWave Browser that was installed by an admin user. In this case, the admin user should uninstall AppWave Browser.
AppWave Studio
- AppWave 3.0.1 or higher is required to master with the following templates: Adobe Creative Suite 5.5, Microsoft Project, and Microsoft Visio.
- AW-3727: Sometimes broadcasting an app results in an 'Operation failed' error even though the application has been successfully deployed to the AppWave Server.
- Some applications that appear on the Embarcadero AppWave take advantage of new Studio features in AppWave Browser 3.0, such as multi-entry and complex scripting. To master this type of complex application, such as Microsoft Office, you need to update your AppWave (the host installation) and AppWave Browser to version 3.0 or later.
- Record and install is not supported on 64-bit systems. However, you can capture data from an existing installation using a template.
- In order to master an application in Windows 7 or Vista, you must launch the AppWave Browser as an Administrator. Close the AppWave Browser, and open it again by right-clicking the AppWave Browser shortcut, and selecting 'Run as Administrator'.
- When mastering large applications on Win 7 32-bit systems, Appwave Browser might enter into a non-responding state for a limited period of time. When this happens, the Mastering window will go to the background, behind the Studio window and it needs to be explicitly brought to the front.
- Sub-processes created during testing of an App will block AppWave Studio from overwriting the .app file if they are still running when you attempt to master.
App Specific
- Delphi and C++ Builder: Applications created using the Delphi or C++ Builder apps may not run outside of the Delphi or C++ Builder apps IDEs. This may be because the application you created is missing the required runtime libraries. You need to copy the required libraries from the virtual space in which the Delphi or C++ Builder IDE app runs, into the same folder as your application. This can be done in the Delphi or C++ Builder IDE by either of the following two methods:
- Select View > File Browser.
- Navigate to the files required and copy them into the same folder as your application.
- Select Tools > Configure Tools > Add.
- Under Title, enter
Command Prompt. - Under Program, enter
C:Windowssystem32cmd.exe. - Click OK.
- Click Close.
- Select Tools > Configure Tools and select Command Prompt.
- Use this command prompt window to copy all the files you need from the
C:XE3binfolder in the virtual space into the same folder as your application.
- Change Manager: Command line invocation is supported with the App. Right-click the App icon and select Open Terminal. Command line terminal can be used only for the last App launched. Scheduler is not currently supported, so you will not be able to plan a script.
- .Net reliant Apps:
- On Vista and Windows XP systems, to master applications that require .Net, make sure that captured application had the .Net runtime included during mastering. For the Apps mastered using templates, the correct runtimes are selected automatically.
- Toad: To use Toad for DB2, you must install the DB2 client from the operating system and connect to it outside of AppWave Browser.
Upgrading AppWave
This section contains the following topics:Upgrade Notes
AppWave is the new name for the ToolCloud technologies. If you are running ToolCloud and ToolBox, the following information will help you upgrade to the new system.
- AppWave Installer: The AppWave installer includes upgrade functionality.
- Backing Up: Before you upgrade to AppWave, make backups of your existing system. The install and upgrade process does not include undo functionality.
- Importing Licenses: When upgrading from ToolCloud to AppWave, the AppWave installer will attempt to import licenses from an existing 1.x system. It will shut down the existing Embarcadero License Center (ELC) and remove the 1.x ToolCloud.
- InterBase Port: Upgrading from ToolCloud 1.x to AppWave will fail if the InterBase port number is changed during the upgrade process.
- Users and Licenses: Users and license assignments are automatically migrated to AppWave if you use the upgrade option in the installer.
- Running in Parallel: You cannot run ToolCloud and AppWave in parallel on the same machine.
- Migration Folders: If, for example, on ToolCloud 1.x you had a assigned a Silver license to a user then when you upgrade, there will be a folder called Migration_Silver, which will contain the user and all the applications corresponding to the Silver license level.
- All Apps Folder: When installation is complete, the All Apps folder will not contain the All Users group. AppWave Browser users will have access only to applications corresponding to the license level assigned on 1.x through the migration folder.
- Restricted Mode: In its default configuration, anyone inside your firewall can access your AppWave and run the applications broadcasted by it. Also, Apps broadcast from AppWave Studio will immediately be added to the All Apps folder and will be available to the All Users group. To secure your AppWave, set Allow client to register user to off. You should also edit the All Users group, the All Apps folder, and the user to limit the licenses available for that user. For more information, see Managing AppWave, Managing Folders, Managing Groups, Managing Users and Publish Applications.
- Embarcadero License Center: Embarcadero License Center (ELC) is integrated with AppWave and installs automatically when you install All-Access. ELC requires the Java Runtime Environment (JRE) on the same machine, which is also installed automatically by the AppWave installer. License Hosting: You use the Embarcadero License Hosting web site at members.embarcadero.com/login.aspx to create configuration files that let Embarcadero License Center track and control license distribution on AppWave. The site requires login and host server information. During AppWave installation, record the AppWave host name and IP address for later use on the License Hosting Website.
- Windows Services Registration: AppWave is automatically registered as a Windows service, therefore it will start when your machine starts. By default, the service is named Embarcadero AppWave. If you do not want AppWave to start as a Windows service, you can reset or otherwise change the service by selecting Start > Embarcadero AppWave X.X > Configure AppWave. In the Embarcadero AppWave Properties dialog, select the General tab and change the service parameters. For instructions on providing AppWave Browser to users, see 'Providing Users with AppWave Browser' in the AppWave Administrator Guide.
Slip File Embarcadero - Download Free Apps Windows 10
Upgrade Instructions
The wizard-based installer guides you through the upgrade process. This section describes installation prerequisites and the Installation Wizard. It also provides information about decisions you must make during installation. You must have administrative privileges to run the install. To complete the installation, you need to complete each panel of the Installation Wizard.
Installation Wizard - License Agreement
To start the installation process:
- Double-click setup.exe and the License Agreement appears.
- Click I accept the terms of the License Agreement.
- Click Next and the previous version detected panel appears.
Installation Wizard - Upgrade previous AppWave version
- Remove and install: If chosen, the ToolCloud or previous version of AppWave software will be uninstalled without backing up the previous version. All license files and binary files are not deleted when upgrading from AppWave 2.x to 3.x.
- Upgrade: If chosen, the data for the ToolCloud or previous version of AppWave will be backed up, the previous software will be uninstalled and AppWave will be installed. Data, such as users and groups from the previous ToolCloud or AppWave version will be imported into the new installation of AppWave.
Installation Wizard - Remove previous Embarcadero License Center
In ToolCloud versions 1.x, Embarcadero License Center (ELC) was installed as a separate application. In AppWave, ELC is more tightly integrated into the product. This screen will only appear if you are upgrading from ToolCloud to AppWave. When upgrading AppWave, you will not see this screen.
- Remove without import: If chosen, the previous version of ELC will be removed. License information is not retained. You will have to complete the License setup option on the AppWave Dashboard. For more information, see Set Up Licenses in the AppWave Administrator Guide.
- Remove and import: If chosen, licenses previously setup in ToolCloud are backed up, ELC is removed and then the licensing information is imported into AppWave. The licenses will be setup by the installer and there will be no need to set them up again.
Installation Wizard - Install Options
From this point onwards, the upgrade and install procedures are identical. For information on the options available, see 'Installing AppWave' in the AppWave Administrator Guide.
AppWave Browser Upgrade Notes
Slip File Embarcadero - Download Free Apps Download
- Download AppWave Browser from the upgraded AppWave Host and then run it. AppWave Browser will prompt you to upgrade the first time it runs. Your bookmarks, folders, and local app repository will be retained.
- Users running AppWave Browser 3.0 or 3.0.1 will not be able to upgrade the Browser from the AppWave Store if the Browser was installed by the administrator for all users on that machine, using the installer with the -a command line parameter. This prevents the user from running apps from the AppWave Store. In order to resolve this problem, the administrator should uninstall AppWave Browser and then the current user with administrative rights should install the most current version of AppWave Browser.
Upgrading Using the Media Kit
Upgrade ToolCloud 1.x to AppWave 3.x using the Upgrade instructions described above in Upgrade Instructions. For information on updating the product catalog and applications, consult the AppWave Quick Start Guide.
Migrating ToolCloud Settings to AppWave
If you have ToolCloud installed on one system and want to upgrade to AppWave and install AppWave on a different system, you can migrate your ToolCloud ELC settings such as licenses, users, and groups to the new AppWave by following these steps.

- Install AppWave on the new system.
- Backup the license files on the AppWave installation, so that if something goes wrong you can go back to previous settings. These files are located in …[AppWave_install_dir]elcconf and include:
- Licenses.zip
- userlist_concurrent.txt
- userlist.txt
- iplist.txt
- groups.xml
- Backup the licenses zip files located in …[ELC_install_dir]conf (default: C:EmbarcaderoELC4.2LicenseCenterconf).
- In the MANAGE LICENSES area, click License Inventory and then click Import License. Browse to the license .zip file and then click Import License or you can copy the licenses to …[AppWave_install_dir]elcconf on the system running AppWave .
- Backup the licenses assignments files located in …[ELC_install_dir]conf. Copy them to …[AppWave_install_dir]elcconf on the machine running AppWave .
- Reload the license files, In the MANAGE LICENSES area, click License Inventory > License Files and then click Reload License Files.
Replacing Embarcadero License Center with AppWave
The Embarcadero License Center software has been integrated into AppWave. If you are upgrading your Embarcadero License Center (ELC) installation, you will set up licenses, users and groups. You do not have to cache products on AppWave if AppWave will only be managing your site licenses and you do not have an All-Access license.
Bug Fixes
Use your browser Find feature to locate a particular bug number or click a link below to see the issues addressed in a specific build.
| Bugs Fixed in AppWave 3.2.1 | |
|---|---|
| AW-3257 | Errors no longer display when searching for apps in AppWave Browser. |
| AW-4133 | In cases such as when AppWave has both a cross-platform network named license and an Oracle only network named license for ER/Studio Data Architect, AppWave no longer sends the wrong certificate slip file to the AppWave Browser user. |
| AW-4656 | After upgrading AppWave Browser from version 3.0.1 to version 3.2, an access violation and edn login is no longer requested when launching an app from the Windows desktop. |
| AW-4725 | An error message no longer appears when you try to launch an Embarcadero app in offline mode. |
| AW-4726 | Launching apps from AppWave store node in AppWave Browser is now more reliable. The error message 'Connection to AppWave failed' no longer sporatically appears. |
| AW-4751 | When mastering apps, the LocalAppData and programdataMicrosoftSearch folders are no longer excluded, thus maintaining app isolation from the native operating system. |
| AW-4772 | Banners in http://windowsapps.com no longer redirect the user to http://www.appwavestore.com. |
| AW-4945 | Advertisements in http://windowsapps.com no longer redirect the user to http://www.appwavestore.com. |
| AW-4984 | Errors no longer occur when launching apps from the AppWave Store after the AppWave Store is upgraded. |
| Bugs Fixed in AppWave 3.2 | |
|---|---|
| AW-3958 | Apps now launch as expected from the AppWave Store when Kaspersky and Bitdefender anti-virus programs are installed on the machine running AppWave Browser. |
| AW-4197 | Apps now launch as expected from the AppWave Store and a private AppWave when Bitdefender Total Security 2012 anti-virus software is installed on the machine running AppWave Browser. |
| AW-4378 | Apps now launch as expected from the AppWave Store and a private AppWave when McAfee VirusScan Enterprise 8.8 is installed on the machine running AppWave Browser. |
| AW-4200 | Apps now launch as expected from the AppWave Store when Avast! Internet Security 7 anti-virus software is installed on the machine running AppWave Browser. |
| AW-4253 | Apps now launch as expected from the AppWave Store when AVG Anti-Virus 2012 is installed on the machine running AppWave Browser. |
| Bugs Fixed in AppWave 3.1 | |
|---|---|
| AW-504 | Channel view now correctly displays Application details when Internet Explorer 6 is installed on the computer. |
| AW-1295 | Newly broadcasted apps no longer fail to launch sometimes due to a trial owner error. |
| AW-1297 | License has expired message no longer appears when trying to open a previously run app with an on demand trial license after reinstalling AppWave Browser. |
| AW-1980 | After an app fails to run with an 'Error opening application ...' message, the AppWave Browser cache can be cleared within a minute of receiving the error. |
| AW-2311 | The machine no longer hangs after launching a large number of apps (>30). |
| AW-2380 | AppWave Browser no longer returns an error if you use the Cancel Download option while downloading an app from the public AppWave to your private AppWave. |
| AW-2400 | AppWave Browser installer has been improved so that the streaming core is installed properly and the 'Streaming player not installed on this machine' error no longer appears when trying to run an app. |
| AW-2401 | The error message, 'TEndeavorPlayer : Invalid application state in AddApplication method for product with the path: ; ' no longer improperly appears sometimes when launching an app. |
| AW-2428 | After launching several applications, the following error no longer appears: 'Error updating license for application X while running.' |
| AW-2459 | AppWave Browse no longer connects to the internet through a proxy server if 'Use a proxy server' is not selected in Windows Internet Options > Connections > LAN Settings. |
| AW-2601 | The dynamic cache files and repository are now preserved at when AppWave Browser is upgraded for non-admin users. |
| AW-2620 | Feedback is now displayed continuously to the user during the launch of large application such as DB Artisan or ER/Studio DA after prefetch is loaded. |
| AW-2749 | License information is no longer repeated multiple times on the View Channel | View All page. |
| AW-2860 | Time limited licenses on an AppWave with backup license server support are no longer incorrectly displayed as being invalid on the License Files page. |
| AW-2849 | Launching multiple apps in close succession no longer produces a 'Connection to Streaming Server failed' error. |
| AW-2964 | 'Unknown error occurred' error is no longer reported if the connection to Appwave is lost when launching a free vendor app that was already run at least once. |
| AW-3541 | The left panel in AppWave Browser no longer displays text vertically. |
| AW-2751 | AppWave Browser no longer crashes on Windows XP SP3 when the user also has CheckPoint Software installed. |
| AW-3444 | AppWave Browser now shuts down gracefully when Windows is shutdown. |
| Bugs Fixed in AppWave 3.0 | |
|---|---|
| AW-1975 | Unicode passwords are now correctly saved. |
| AW-1832 | LDAP users/groups are now correctly imported when they contain entities with long values. |
| AW-1808 | EInvalidOperation message no longer appears in AppWave Browser when trying to use a proxy. |
| AW-1179 | Reviews for LDAP users now display when searching reviews for User on the Moderate Reviews page. |
| AW-1164 | Unicode users/groups are now correctly displayed on exported reports. |
| AW-982 | ER/Studio DA 9.1 installer no longer freezes when installing on Win7 x86. |
| AW-871 | AppWave no longer encounters OutOfMemory errors when importing a large number of LDAP users. System tests verified with an import of over 150,000 users. |
| AW-842 | LDAP synchronization no longer fails for an LDAP server which has more than 153305 users. |
Embarcadero Technologies Technical Support
If you have a valid maintenance contract with Embarcadero Technologies, our Support team will assist you with any problems you have with our applications. Our maintenance contract also entitles registered users of Embarcadero Technologies products to download free, software upgrades during the active contract period.
Evaluators receive free technical support for the term of their evaluation. To download evaluations of Embarcadero Technologies products go to the www.embarcadero.com.
To contact Support, go to Support.
Comments: documentation@embarcadero.com