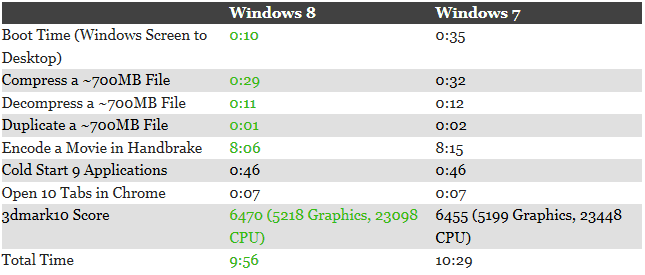

Windows 8/8.1 Pro ISO Free Download [32-bit & 64-bit]
Jul 31, 2013 I have a acer aspire e1-421 laptop its already have windows 8 OS but now its hdd is damaged and i plan to. How to download the ISO file of Windows 8 Pro. Windows 7 Lite is a powerful and a lightweight operating system specifically designed for computers with low specifications. This free download is a standalone DVD ISO image installer of Windows 7 Lite for both 32-bit and 64-bit architecture. Windows 10 (64-bit) (Last 32-bit installer - 6.7.9) Mac OS X 10.11 (El Capitan) or later (64-bit) Linux, Unix such as Solaris (64-bit) Android 5.0 (Lollypop) or later. 256 MB of RAM (512 MB Recommended) An active internet connection. Agree and Start Free Download. By downloading Java you acknowledge that you have read and accepted the terms of the Oracle Technology Network License Agreement for Oracle Java SE. When your Java installation completes, you may need to restart your browser (close all browser windows and re-open) to enable the Java installation. With windows 8.1 I believe it is possible to get less than 700 MB but with windows 10 I think it is very difficult or requires a lot of knowledge. But the size of the ISO does not make the slightest difference in performance what matters is the services running in the background so with an ISO of 800 MB or 900 MB you will not notice any.
Windows 8 Os 700 Mb Download Free
Comments
Cached
- edited March 2015
- Toolbar - Add - Image Folder - select ‘Windows8Pro’: to select the OS source
- For Windows 8.1, let NTlite convert the compressed .esd to a .wim
- Backup this folder for re-use later for example Windows8ProForNTlite
- Add this folder as the source
- Toolbar - Load: Load Windows 8.1 Pro from install.wim (wait a minute…)
- In Components:
- Toolbar - Compatibility: select things you want to keep working...
- Printing
- Recommended All
- USB support
- Windows Update
- Host Machine (or HWlist)
- Toolbar - Expand All - Uncheck All: now only the absolute minimum is selected to be installed
- Add to that the following, by checking what you need:
- Application Compatibility! (needed for a lot of older applications)
- Media - high definition audio device (both)
- wdmaudio (if not already selected)
- Floppy Disk Support (otherwise Device Manager will have an unassigned Device from Parallels)
- Group Policy Client & Local Security Policy (useful for changing some otherwise inaccessible settings)
- Wallpapers (Default)
- Internet Explorer client
- optional: Accessories - Mouse pointers
- optional: add 'Time Service' (did not work in Windows 8.1, but OK in Windows 7)
- Win7: Desktop Window Manager (for Audio and Network Connections to work - may get fixed in later NTlite version)
- No need to add Metro (almost all settings can be done elsewhere)
- In Features:
- Internet Explorer is enabled
- In Updates - Integrate Update Packages:
- To find out relevant Update packages, you should first make an NTlited install without integrated updates
- then run Windows Update and make a list of all important Security Updates by KB number
- Download the relevant updates based on the list created in the first step
- manually from Microsoft Download Center https://www.microsoft.com/en-us/download/default.aspx (search by KB number)
- or automatically from Windows Updates Downloader (http://www.windowsupdatesdownloader.com/Default.aspx)
- Do not just use all the updates from the downloader, but only the ones determined by the initial install, otherwise there will be problems when trying to install updates for components which have been removed
- Put the Updates you want to use in a folder on your Desktop, for example Win8Updates
- On Win8: Do Not Install KB3039066 (causes folder rename error: folders cannot be renamed after installing this)
- In Tweaks:
- optional: modify ‘Services' according to Black Viper Safe list (http://www.blackviper.com) usually a few dozen changes
- Auto Reboot on BSOD - disable
- UAC: disable prompt on Secure Desktop
- In Unattended:
- Toolbar - Enable, then Auto-fill
- modify Administrator user as needed including Password “yyyyyy”, possibly check Autologon
- optional: Toolbar - Add local account: Group - Users, ...
- Toolbar - Configure disk partition: Check... Install to this partition, Maximum, OK
- use Generic install Key for Windows 8.1 (Bing it ;-)
- In Post Setup:
- Add 7Zip
- Add Sysinternals Process Explorer (self-expanding 7zipped exe) https://technet.microsoft.com/en-us/sysinternals/bb896653.aspx
- Add WinDirStat http://windirstat.info/index.html
- optional: Add Firefox
- add some tweaks, reg hacks etc. (see below)
- Win8DisableSwapfile.reg - disable Metro swapfile
- Win8NoLockScreen.reg - disable the Lock Screen
- setvmem.bat - set smaller Virtual Memory
- In Apply:
- Toolbar - check Clean Update backup, optional: check Reuse Driver Cache
- Toolbar - check Save changes to image
- Toolbar - keep check on Backup Log & Backup preset
- optional: Toolbar - check ESD compression (gets the image down to almost CD size, but can take about 15 mins longer) without ESD compression the image will be around 900 MB
- Toolbar - check Create ISO image: Save to outside of the VM and name it something meaningful (Windows_8.1_Pro_32bit_en_US_NTLite4.iso)
- In Source - Toolbar - Save - Preset name: for example Win8NTlite4
- edited March 2015
- Select image file
- Select Operating System - 'Windows 8.1' (if not recognised)
- Win8: Select 'Look like Windows 7’ (to get Start8 start menu)
- Customize: Sharing, Applications, Startup, Memory, disable USB Webcam
- Install should then all be fully automatic for Windows 8, Windows 7 may ask for a key, which can be skipped
- when creating partition manually: search for 'How to Avoid Reserved or Hidden Partition in Windows 8”
After Installation in Parallels VM:- Parallels Hard Disk will be about 2.3 - 2.8 GB, memory usage about 250 MB (win8.1)
- Win7: disable system restore
- set 125% Windows & Font scaling (on Hi-Res monitors)
- Install Parallels Tools
- Win7: Install Parallels 'Mac Look’
- adjust fonts & sizes Segoe UI 11px
- Win8: 'Windows 7 Look’ (Win8)
- add Process Explorer shortcut
- check or install WinDirStat
- In Win8.1:
- Start8
- optional: Update Start8 to version 1.5+ (from website)
- sometimes problems with uninstall-loop in Windows 8.1
- Start 8 settings:
- Desktop: Disable all Windows 8 Hot corners
- Configure:
- Show ‘Run’
- Hide shortcuts:
- Games (do not work)
- Help and Support, etc.
- Check for Updates in Windows Update (first time can be slow)
- ignore (most) Optional Updates
- change Settings (uncheck 'give me recommended updates...')
- HIDE (in Windows 8.1):
- Windows Malicious Software Removal Tool
- Do Not Install KB3039066 (causes folder rename error)
- KB3008242 not needed
- KB2994290 not needed
- as of March 2015 (in Windows 8.1)
- install KB2919355 (2.3 MB)
- HIDE in Windows 7:
- Windows Malicious Software Removal Tool
- optional: IE 11, 10, 9
- KB2532531 (not needed BT related, cannot install)
- KB2552343
- KB2786081
- KB2798162
- KB2868116
- but install KB973688 (XML SP2)
- Windows Malicious Software Removal Tool
- Optional:
- Win7: Install .NET 4.5 Offline Installer
- make Firefox default (if installed)
- launch 7Zip as Admin to associate file-types with all users
- disable Windows Error Reporting in Group Policy
- Administrativ Templates - Windows Components - Windows Error Reporting
- Activation
- check: %windir%system32cmd /c slmgr/dli
- optional: Install downloaded Theme
- Check Device Manager
- Win7: sounds: disable startup sound
- Disable Delete Confirmation on Recycle Bin
- Use WinDirStat to check what is taking up most space
- Delete ‘Software Distribution’ (stop Windows Update Service first)
- Shrink WinSXS
- (see relevant articles)
- On Windows 8.1:
- Dism.exe /Online /Cleanup-Image /AnalyzeComponentStore
- Dism.exe /online /Cleanup-Image /StartComponentCleanup /ResetBase
- Dism.exe /Online /Cleanup-Image /AnalyzeComponentStore
- Dism.exe /Online /Cleanup-Image /AnalyzeComponentStore
- Delete: C:UsersChristianAppDataLocalTempPrlToolsPackages
- Delete any restore points and disable System Protection (Win7)
- launch Windows Disk CleanUp
- optional: CCleaner (disable Monitoring)
Not working or Missing:- Creating new Users in a Group
- fast user switching
- Create an account via an Administrator command shell cmd.exe:
- net user /add useraccountname mypassword
- net localgroup administrators useraccountname /add
- Even with Metro disabled, Metro IE is installed
- Metro IE will not load any pages
- On full screen 'Here is Start' will not disappear
- cannot change account picture (due to Metro not being installed)
- generally: if nothing from .Net is installed, Event Viewer will not work
- some errors will show up in Event Monitor, not all of which have been explored by me
Conclusions after testing:- Saves a lot of space for each VM, usually only 2.5 to 3.5 GB per VM even with installed updates & applications
- whereas a regular VM with Win7 or Win8 easily takes up 8 to 20 GB and keeps on growing
- Win8 Lite is more responsive and almost as fast as a Windows XP VM
- used Process Explorer to check memory usage, which is between 200 and 300 MB after idling for 5 minutes (about half of a regular install)
- Device Manager shows no errors
- Network, Sound and all built in desktop applications incl. Administrative Settings work
- .Net Framework 3.5 or 4.5 can be installed later, if needed
- most desktop applications will install and run smoothly
- tested Firefox, Quicken, Bibleworks, etc.
- Win8DisableSwapfile.reg[HKEY_LOCAL_MACHINESYSTEMCurrentControlSetControlSession ManagerMemory Management]Windows Registry Editor Version 5.00[HKEY_LOCAL_MACHINESOFTWAREPoliciesMicrosoftWindowsPersonalization]wmic computersystem set AutomaticManagedPagefile=Falsewmic pagefileset where name='C:pagefile.sys' set InitialSize=256,MaximumSize=512Some Silent Install Switches:77z938.msi /q INSTALLDIR='C:Program Files7-Zip'
Firefox Setup 36.0.1.exe -ms
windirstat1_1_2_setup.exe /S
msxml4-KB954430-enu.exe /quiet
WindowsUpdateAgent-7.6-x86.exe /quietProcess Explorer.exe -o'C:Program Files' -y (7zip created self-extracting exe)Attached xml settings file for Windows 8.1:- intended as a working example, but may not work as expected without adapting it first
- this needs to be tweaked for your individual needs and file paths
- edited March 2015Comments, questions, suggestions and corrections are welcome.Chris
- edited March 2015Ho-ly monkey, it's like reading a letter from a long lost twin!
Excellent guide, covers a lot more than I expected from the title.
You might think about changing it to something more generic, and it applies to Win7 as well as you said.
I'll for sure be getting back to you for input on the online documentation in the future, and reference this in the next blog post.Also pinned it on the forum to be more visible in the future.Thanks Chris! - edited March 2015I modified the title a bit, as you suggested. Thanks for pinning the post. I probably won't have much time to give input regarding documentation in the future, as too many other projects are coming up.Chris
- intended as a working example, but may not work as expected without adapting it first
- this needs to be tweaked for your individual needs and file paths
- it is derived from a previous, basically original image (Win7ProFullBase) which had over 100 Updates installed
- lists of applied Updates can be found in the log and xml files
- edited March 2015
- 106 Windows Update Packages were added to create the Win7ProFullBase 32 bit Windows 7 SP1 Professional image.
- Attached is the code of the list, which can be added to the .xml configuration.
- For the benefit of people who may need to organise their Windows 8.1 64-Bit updates for a new image. Here's a spread sheet which I used as of today 20.07.15, to download each item from the Windows update catalogue. Was a worthy exercise, after doing it once, just keep adding to it.
- Hi Chris - you mentioned:
- Win8 Lite is more responsive and almost as fast as a Windows XP VM
- edited August 2015It should be noted that following the steps with a 64-bit Windows 7 does not yield a 700 MiB image, but a 788 MiB one. Not a big deal for me, since I wanted it for VMware only.
Also, post-setup steps to include could be:- powercfg -h off
- disabling or minimizing the page file (depending on what you mean to do with it) - saw it as policy for Win 8 above
- on Windows 8/8.1 disable swapfile.sys
I'm also currently pondering on how to include VMware Tools into the image. Will get there eventually ... it appears to be the usual MSI wrapped in an EXE. setup64.exe /s /v /qn appears to do the trick.
To list installed updates, use wmic qfe - Hi All,
I'm new to the NTLite Community but I'm an old fan of NLite .
Thank you for the tutorial. - Hello. I don't quite understand what exactly makes a windows image lose its weight? My ISO Windows 7 Ultimate Image uses 4+ GB HD space. When installed, it would use 12-13 GB HD space. So this post is intended to show how to compress an iso image? I've followed these steps, except 'Installation in Parallels VM' paragraph, since I'm using VMWare Workstation instead of it, but it doesn't seem my iso image is 700MB now. Can you help me?
- edited April 2016After some corrections in the source of my OS, it says 'Deleted files: 12114 (2019 MB)' in the Apply section , BUT only the NTLike programm says so, actually it hasn't lost any weight. The install.wim file is still 3.7 GB, while it must be like 1.7 now.
- edited April 2016@Shamil788, do you save changes to the image when applying changes?
If you unchecked Save Changes on the Apply page toolbar, you can save it by manually unloading image on the Source page and ticking save changes when prompted. In that case don't forget to Convert - Rebuild to reduce WIM size.
Then you can right-click image and choose Create ISO if you need the ISO file. - Thank you for your help I guess it worked. A folder with OS on vmWare used to use 12-14 GB of my disk space, now it's about 8. However, it's still a huge amount in comparison with the success of the topic starter.
- If I do this process with Windows 10, how much disk space it would need?
- Oh yes, I remember I did the same thing long time ago. Very nice a CD-Image and its still working well. I just forgot what I exactly did, so later tries resulted in crashed systems. Nice to see here that someone had fiigured out again and give us a tutorial. Great Work! Keep it Up!
Few questions about experience:
- Same way with Win10 possible?
- Running Office 2016, Skype and VPN-Clients with it?
- Language Pack support?
Greetz - edited August 2016
- edited August 2016523MB? pah! Windows 7 SP1 64Bit iso with 441MB. installed 1,22GB on VM
edit: sorry, i its only 32bit, not 64bit - edited August 2016I've tried this and whenever I try booting it into VMWare, the internet does not work. I've tried NAT and bridged, and neither seem to work. Any information I can provide to troubleshoot?
- edited August 2016@trentfromrid, keep all Network - File Sharing components, Drivers - Network adapters, and Hardware Support - Individual - Network*. I would also enable Components - Compatibility - VMWare machine.
If you still have issues, or did not remove those, then please send me an email to support at ntlite dot com containing the preset in question. Thanks. - I am trying to download Win8NTlite8forum.xml 38.2K.
It is empty in firefox. In Chrome I get 'failed no file'.
Can someone help? - Fixed, returned all presets in this topic, thanks for the notice.
- Can this possibly get updated for Windows 10? Specifically touching on the things that will definitely break the OOBE, because everytime I try to make one I end up with a boot loop. I can edit the registry to bypass it, but I'd rather not have to.
- edited March 2017kronflux, what's wrong with the OOBE compatibility option in Components-Compatibility, it is supposed to protect the needed components?
If it did not help, please open a new topic and attach your preset or send it to support email. Thanks. - edited April 2017here is a Preset for a minimalst Windows 7 SP1 Ultimate 32Bit (German) with only 768MB but included 41MB for vmware Tools.
CD size is 330MB.
tested and drivers for vmware Workstation.
nice to see how small NTLite can do - edited April 2017I can get Windows 7 SP1 Ultimate 64bit(with 3125574) installed at 1.1gb, but 500mb of that is syswow64, so that could go down to 600mb using 64bit programs only.
768mb installed, great work. What is the installed size(minus pagefile and hibernation file) for a standard 32bit install?